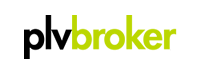UNE APPLICATION ANDROID SUR UN TOTEM / BORNE TACTILE WINDOWS

IL EXISTE UNE SOLUTION POUR UTILISER UNE APPLICATION ANDROID SOUS WINDOWS
.C’est-à-dire directement à partir de votre totem ou borne tactile Windows.
Notez que le mode Portrait des totems convient davantage que le mode Paysage qui n’est pas toujours compatible avec les applications.
> Pour commencer, rendez-vous sur le site de l’éditeur Bluestacks et téléchargez le logiciel.
Vous devez disposer d’un compte Google pour installer Bluestacks. Si vous rester sur la version gratuite, le logiciel vous proposera d'enregistrer régulièrement des applications partenaires... un abonnement modique vous en dispense et vous permet d’utiliser Bluestacks sans sollicitation.
Sachez que comme tout logiciel de virtualisation Android, il existe une barre de tâches noire - plutôt discrète - permettant de revenir au menu de l’application.
UN MINI PC EXTERNE EN HDMI SUR UN TOTEM OREGON

IL EXISTE LA POSSIBILITÉ D'AJOUTER UN PC EXTERNE A VOTRE TOTEM VERTICAL OREGON, VIA LA PRISE HDMI.
Si vous souhaitez vous affranchir du player interne du totem vidéo - vous permettant de diffuser en continu des vidéos et des photos - vous pouvez connecter un PC sous Windows. Ainsi vous profitez de la souplesse d'un outil et de contenus que vos connaissez parfaitement - par exemple PowerPoint - puisque vous travaillez de la même manière quotidiennement sur le poste de travail de votre PC.
RÉSOLUTION D’ÉCRAN NON CONFORME TOTEM 42", 49", 55" et 65" OREGON
 Si l'écran de votre totem affiche par erreur une définition d’écran ne correspondant pas aux critères du modèle - HD 1920 x 1080 - accompagnée de polices hachurées avec de l’aliasing (ou crénelage) sur l’ensemble de l’image, voici la petite manipulation qui vous permettra de retrouver la définition d’origine.
Si l'écran de votre totem affiche par erreur une définition d’écran ne correspondant pas aux critères du modèle - HD 1920 x 1080 - accompagnée de polices hachurées avec de l’aliasing (ou crénelage) sur l’ensemble de l’image, voici la petite manipulation qui vous permettra de retrouver la définition d’origine.
MÉTHODE 01 :
Ci-joint deux archives '1.rar' et '2.rar'Dézippez 1.rar puis copiez le fichier 'MSCONFIG.XML' sur une clé USB vierge ou formatée (via votre PC). Insérez-la à l’arrière du totem (c’est l’unique fichier devant se trouver sur votre clé USB). Redémarrez le totem.
PROBLÈME AVEC UN TOTEM VIDÉO OU TOTEM TACTILE EN PANNE

EN CAS DE PROBLÈME AVEC UN TOTEM VIDEO (+ PLAYER HD)
1 - Vérifiez que votre totem soit bien alimenté. Si besoin changez de prise électrique pour vérification.
2 - Le cordon d’alimentation de votre totem doit être connecté (des 2 côtés)
3 - Vérifiez si votre câble d’alimentation n'est pas endommagé
4 - Vos fichiers doivent être au format JPEG et MP4 et encodés suivant les indications de la fiche technique (PDF du site)
5 - Ils doivent être déposés directement sur la clé USB et non dans un dossier (à la racine)
6 - Formatez votre clé USB avant tout changement ou mise à jour de vos médias
7 - Testez vos médias sur une autre clé USB (votre clé est peut-être endommagée)
8 - Le voyant rouge de la carte électronique doit être allumé (ouvrez le capot arrière)
9 - La connectique blanche de la carte électronique à l’arrière du totem est-elle bien fixée ?
10 - Débranchez la prise électrique et actionnez l’interrupteur ON/OFF à vide une vingtaine de fois pour dissiper la surcharge électrique du totem. Branchez l’alimentation et testez à nouveau votre totem
11 - Vérifiez à l’aide de la touche MODE ou SOURCE de votre télécommande que la source soit bien MEDIA (le player interne) et non pas HDMI (pour une connexion à un PC externe)
PROBLÈME DE WIFI SUR UN TOTEM TACTILE SUBLIMITY
 Si vous rencontrez des problèmes de connexion au réseau wifi sur un salon, une exposition ou dans votre entreprise avec votre totem tactile vertical, voici la liste des informations à contrôler.
Si vous rencontrez des problèmes de connexion au réseau wifi sur un salon, une exposition ou dans votre entreprise avec votre totem tactile vertical, voici la liste des informations à contrôler.
1 - Vérifiez que votre totem soit bien muni d’une antenne, généralement située à l’arrière ou sur le dessus.
2 - Le signal wifi est-il suffisamment puissant ?
L’icône Wifi - plusieurs barres verticales - s’affiche-t-elle bien dans la barre des tâches en bas à droite de l’écran ?
Dans le cas contraire, rapprochez le totem de la source du wifi.
3 - Si votre totem est connecté au réseau filaire, pensez à le débrancher pour que le wifi s’active par défaut.
4 - Si le problème persiste, réinstallez les pilotes réseaux wifi en vous rendant sur le site www.driverscloud.com
Il vous sera proposé de télécharger gratuitement un plugin permettant de scanner le PC du totem. La page vous indiquera les pilotes manquants ou pour lesquels une mise à jour est disponible. Vous pourrez alors les télécharger puis les installer automatiquement.
Totem tactile 43" Sublimity Totem tactile 55" Sublimity
PRÉPARER VIDÉOS ET IMAGES POUR UN TOTEM OREGON (SPRINGFIELD, NEVADA, DAKOTA, TENNESSEE, PARKROSE, ETC. )

LA PRÉPARATION DE VOS FICHIERS POUR TOTEM VIDÉO OBÉIT À QUELQUES RÈGLES SIMPLES
Petit rappel essentiel : les totems verticaux vous permettent de diffuser vos vidéos MP4 et images fixes JPEG en VERTICAL, c’est-à-dire en portrait.Vous ne pouvez pas utiliser telle quelle une vidéo ou une image ’Paysage’ en mode 'Vertical' : elle ne s’affichera tout simplement pas !
Si votre vidéo a été conçue en ‘Paysage’, alors elle n’est pas adaptée à une diffusion en mode ‘Portrait’ et ne sera pas lue en plein écran, sauf si vous recadrez chaque plan individuellement (c’est le cas par exemple des bandes-annonces de films diffusées dans les centres commerciaux ou le métro). Une autre solution consiste à habiller les espaces noirs en haut et en bas de l ‘écran avec des informations, images, logo, etc.
PRÉPARATION DES VIDÉOS POUR TOTEM 32" BROOKS
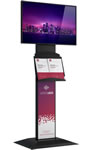
ENCODAGE VIDÉO
Utilisez un logiciel de conversion vidéo comme AVS Video Converter sur PC.Cliquez sur Mpeg2 dans la barre de navigation, puis 'Avancé' et choisissez la résolution 1280 x 720 pixels.
Sélectionnez l’onglet 'Correction d’aspect' puis vérifiez que les proportions d’entrée / sortie soient bien 16/9ème.
Réglez les paramètres audio par défaut (MP3).
Terminez en cliquant sur 'Convertir'.
PRÉPARATION DES VIDÉOS POUR TOTEM 22" ASTORIA
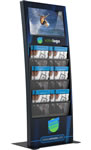
PRÉPARATION DES IMAGES
Utilisez exclusivement des images Jpeg, puis choisissez le mode de transition qui vous convient via la télécommande en cliquant 2 fois sur Setup / Slide Mode.ENCODAGE VIDÉO
Utilisez un logiciel de conversion vidéo comme AVS Video Converter sur PC.Cliquez sur MP4 (H264) dans la barre de navigation, puis 'Avancé' et choisissez la résolution 1280 x 720 pixels.
Réglez les paramètres audio par défaut.
Terminez en cliquant sur 'Convertir'.
Votre vidéo est prête.
PIVOTER LES VIDÉOS POUR TOTEM VERTICAL OREGON ET SPRINFIELD

RAPPEL ESSENTIEL AVANT DE COMMENCER : les totems verticaux vous permettent de diffuser vos vidéos MP4 et images fixes JPEG en VERTICAL, c’est-à-dire en PORTRAIT.
Vous ne pouvez pas utiliser telle quelle une vidéo ou une image ’Paysage’ en mode vertical : elle ne s’affichera tout simplement pas !
Avant de définir ensemble comment pivoter de 90° rapidement sous Mac vos vidéos en portrait (vertical) pour les lire sur un totem vertical Oregon 42 à 65", voici un rappel de nos indications de préparation des fichiers.
MASQUER LE VOLET DE NOTIFICATIONS WINDOWS 10 SUR UNE BORNE
Comment désactiver l’accès au volet de notifications de Windows 10 en désactivant les balayages de bord :
Lancez l'Éditeur du Registre.
Pour se faire, appuyez sur les touches Windows + R sur votre clavier, la boîte de dialogue 'Exécuter' apparaît.
Tapez regedit et appuyez sur Entrée.
Accédez à la clé de Registre suivante: HKEY_LOCAL_MACHINE \ SOFTWARE \ Policies \ Microsoft \ Windows \ EdgeUI (si EdgeUI n'existe pas, il faut le créer)
Sur le côté droit, créez une nouvelle valeur DWORD 32 bits nommée AllowEdgeSwipe. Laissez ses données de valeur à 0 (zéro) pour désactiver les volet des notications.
Pour appliquer les modifications apportées, vous devez redémarrer Windows 10.
C'est tout. Pour réactiver le volet volet de notifications sous Windows 10, il suffit de supprimer la valeur AllowEdgeSwipe mentionnée et redémarrer Windows 10.
INSTALLATION ET UTILISATION D'UN MINI PC STICK INTEL OU NUC INTEL
A la réception de votre borne tactile interactive, votre machine est dotée en série d'un mini PC Intel type Stick ou NUC sous Windows. Il est prêt à l'emploi et voici la marche à suivre pour le connecter à l'écran tactile
CONNECTEZ LE MINI PC ET ACTIVEZ LE TACTILE
Ce petit tutorial est valable pour l'utilisation d'un Stick et d'un NUC Intel, voici les étapes à suivre . Lorsque vous ouvrez le capot arrière de la borne, plusieurs câbles apparaissent.1 - connectez le câble HDMI
2 - connectez le câble USB, c'est lui qui va initier la fonction tactile de l'écran
3 - branchez l'alimentation de l'écran et du mini PC sur la multiprise à l'intérieur de la borne, puis le général à une prise électrique
4 - démarrez votre mini PC
5 - configurez simplement Windows en suivant le didactiel Microsoft au premier démarrage
6 - désactivez la veille de Windows (tapez 'veille' dans le champ de recherche en bas à gauche de l'écran)
7 - désactivez les notifications de Windows (tapez notifications dans le champ de recherche)
8 - si vous rencontrez un problème de réception du wifi, entrez la clé Wifi dans le bloc-note puis copiez/collez-là dans la fenêtre de connexion pour être certain de saisir des informations exactes
ENCODER UNE VIDÉO POUR UN ÉCRAN 7, 10, 15 ET 19"
 Pour commencer, créez un dossier sur votre clé USB neuve ou formatée, nommé du chiffre ‘0’ ou ‘A’ (le A généralement pour les 7" ; sans les guillemets), puis copiez à l’intérieur vos photos Jpeg et vidéos Mpeg2 encodées au bon format.
Pour commencer, créez un dossier sur votre clé USB neuve ou formatée, nommé du chiffre ‘0’ ou ‘A’ (le A généralement pour les 7" ; sans les guillemets), puis copiez à l’intérieur vos photos Jpeg et vidéos Mpeg2 encodées au bon format.
Pensez à formater votre clé sur votre PC avant chaque changement de fichier (il ne suffit pas de déplacer vos anciens fichiers dans la corbeille).
Une fois la clé insérée à l’arrière de l’écran, son contenu est copié automatiquement sur la mémoire interne avec l’apparition d'une barre de progression. Retirez la clé et la lecture de la vidéo s’effectue automatiquement en boucle.
ENCODAGE VIDÉO ÉCRAN 15" ET 19" 16:9ÈME + 4/3 (VERSION 2021)

L'encodage des vidéos reste une opération facile !
Utilisez un logiciel de conversion vidéo comme AVS Video Converter sur PC.
Cliquez sur MP4 (H264) dans la barre de navigation, puis 'Avancé' et choisissez le format 1280x720.
Sélectionnez l’onglet ‘Correction d’aspect’ puis vérifiez que les proportions d’entrée / sortie soient bien 16:9 ou 4/3 selon votre vidéo.
Réglez les paramètres audio par défaut.
Terminez en cliquant sur ‘Convertir’.
COPIER UNE VIDÉO SUR UN ÉCRAN 7" (VERSION 2021)

Voici la procédure à suivre afin que votre écran 7 pouces - version 2021 - enregistre automatiquement une vidéo sur sa mémoire interne à partir d’une clé USB.
Créez un dossier nommé ‘video’ (sans les guillemets) sur une clé USB neuve ou formatée et copiez votre vidéo MP4 d’une résolution de 720 ou 1280 pixels. Puis insérez la clé à l'arrière de l'écran. Une barre de progression de chargement apparaît avec des pourcentages - 0>100% - et votre vidéo se charge automatiquement sur la mémoire de l'écran.
Si vous ne voyez rien au démarrage de l'écran, cliquez 2 fois à l'aide de la télécommande sur OSD pour afficher le menu contextuel et sélectionnez ‘Settings’.
Allez sur ’System Settings’ en bas de la liste puis ‘Auto Copy / Copy ON’.
COPIER UNE VIDÉO SUR UN ÉCRAN 10" (VERSION 2021)

Voici la procédure à suivre afin que votre écran 10 pouces - version 2021 - enregistre automatiquement une vidéo sur sa mémoire interne à partir d’une clé USB.
Créez un dossier nommé de la lettre ‘A' ou 'video' suivant les modèles (sans les guillemets) sur une clé USB neuve ou formatée, contenant votre vidéo MP4 jusqu'à une résolution HD de 1280x720 pixels.
COMMENT UTILISER UNE BORNE TACTILE
Bornes TactilesBornes Paiement TPETables TactilesBornes MairieBornes tablettesBornes PMRBornes d'AccueilBornes file d'attente
Voici quelques indications utiles de SAV pour utiliser votre Borne Tactile.
Quelque soit le modèle, votre borne tactile est équipée d’un écran et d’un PC.
Ouvrez le capot arrière du pied ou du corps de la borne et placez le PC à l’intérieur.
Branchez la connectique de l’écran sur le PC : le câble HDMI ainsi que l’USB (pour la fonction tactile), puis l’alimentation du PC et de l’écran sur une prise électrique.
Pour cela, nous fournissons une multiprise logée à l’intérieur du pied.
COMMENT UTILISER UN ÉCRAN VITRINE MAGASIN LG
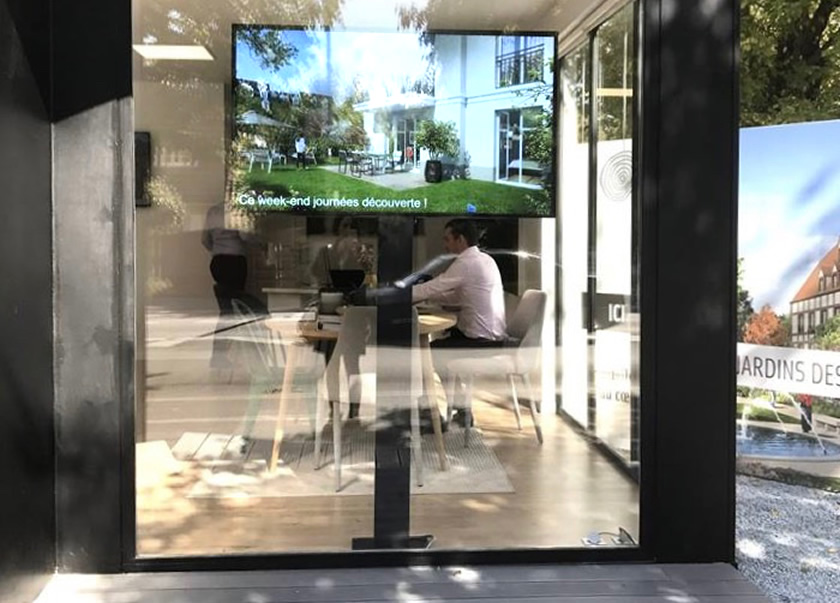
L’Écran Vitrine LG existe au format vertical (1080x1920px) et horizontal (1920x1080px).
Il est compatible avec les formats Mp4, Mpeg et AVI pour les vidéos et les formats Jpeg et Png pour les photos.
Les logiciels de montage conseillés sont iMovie sur MacOS et Adobe Premiere sur Windows.
COMMENT UTILISER UN ÉCRAN LG
Commencez par brancher le câble d’alimentation de l’écran.
Insérez des piles dans la télécommande.
Puis appuyez sur le bouton ON de la télécommande pour démarrer l’écran.
COMMENT PARAMÉTRER UN PLAYER MEDIA BOX HD
 Ce petit boîtier de la taille d’un paquet de cigarettes est un player HD permettant de lire indifféremment photos et vidéos sur un écran PC sans utiliser d’ordinateur, avec un large choix de formats vidéo : MP4, AVI, MPEG2, MOV, WMV, etc.
Ce petit boîtier de la taille d’un paquet de cigarettes est un player HD permettant de lire indifféremment photos et vidéos sur un écran PC sans utiliser d’ordinateur, avec un large choix de formats vidéo : MP4, AVI, MPEG2, MOV, WMV, etc.
Pour commencer, connectez le boîtier à votre écran à l’aide d’un cable HDMI, puis branchez l’alimentation.
PRÉPAREZ VOS FICHIERS
A l’aide de votre PC, créez un dossier nommé 'autocopy’ (sans les guillemets) dans lequel vous déposez vos vidéos et images. Copiez ce dossier directement sur une clé USB vierge ou formatée. Une fois celle-ci insérée sur la MEDIA BOX HD de 4Go, le chargement des médias s’effectue automatiquement sur sa mémoire interne. Vous pouvez retirer la clé USB et continuer à utiliser votre player de façon autonome.
COMMENT ENCODER UNE VIDEO POUR UNE BROCHURE VIDÉO (OU VIDEOBOOK)

La préparation d’une vidéo pour une brochure vidéo (aussi appelée VideoBook) obéit à des règles d’encodage différentes des totems Oregon ou des écrans 7 à 19".
ENCODER UNE VIDÉO POUR ÉCRANS 7 À 10"
Dans la plupart des cas, vous n’aurez rien à faire et la lecture de votre vidéo au format MP4, MPEG2, MOV ou AVI s’effectuera de façon automatique et en boucle à l’ouverture de la brochure. La résolution supportée s’étend jusqu’à 1920x1080 pixels.Dans certains cas vous devrez adapter la taille de la vidéo à la mémoire du DigitalBook. Utilisez un logiciel d’encodage vidéo qui vous offrira un bon compromis qualité / poids comme AVS Video Converter sur PC. Vous pouvez convenir d’une résolution de 720 px en MP4.
COMMENT UTILISER LE MENU DES TOTEMS VIDÉO
Positionnez votre télécommande en face du récepteur au bas de l’écran (au besoin décollez le visuel aimanté le recouvrant), puis cliquez 2 fois sur la touche 'Setup' pour accéder au menu.
Vous apercevez que vous disposez de 4 rubriques comme suit.